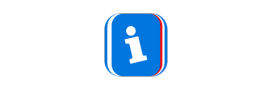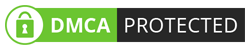Canva Online Design Tool: A Step-by-Step Guide to Creating Stunning Visuals
In today’s digital age, visual content has become a cornerstone of effective communication. Whether you’re a business owner, marketer, educator, or social media enthusiast, creating eye-catching designs is essential to stand out in a crowded online space. Enter Canva, the ultimate online design tool that empowers users to create professional-quality visuals with ease. In this article, we’ll walk you through the step-by-step process of using Canva Design to create stunning graphics, while also exploring why it’s the go-to platform for millions of users worldwide.
Recommended Content ads mo
What is Canva?
Canva is a user-friendly, web-based design platform that allows anyone to create visually appealing content without needing advanced graphic design skills. From social media posts and presentations to posters, flyers, and even videos, Canva Online Design offers a wide range of templates and tools to suit every need. With its drag-and-drop interface, extensive library of elements, and affordable pricing, Canva has revolutionized the way people approach design.
Why Choose Canva for Your Design Needs?
- Ease of Use: Canva’s intuitive interface makes it accessible to beginners and professionals alike.
- Versatility: Whether you’re designing for personal or professional use, Canva has templates for every occasion.
- Affordability: The free version of Canva is packed with features, while the Pro version offers even more advanced tools at a reasonable price.
- Collaboration: Canva allows teams to work together on designs in real-time, making it perfect for businesses and remote teams.
- Mobile Accessibility: With the Canva app, you can design on the go, ensuring creativity is never limited by location.
advertisement 1
Step-by-Step Guide to Using Canva Online Design Tool
Step 1: Sign Up or Log In
To get started with Canva, visit www.canva.com and create an account. You can sign up using your email, Google account, or Facebook account. If you already have an account, simply log in to access your dashboard.
Step 2: Choose Your Design Type
Once you’re logged in, you’ll be greeted by Canva’s homepage. Here, you can select the type of design you want to create. Canva offers a wide range of pre-set dimensions for:
- Social media posts (Instagram, Facebook, Twitter, etc.)
- Presentations
- Posters
- Flyers
- Business cards
- Videos
- And much more!
If you don’t see the specific size you need, you can customize the dimensions by clicking on “Custom Size” at the top right corner.
Step 3: Explore Templates
One of the standout features of Canva Design is its vast library of templates. These templates are professionally designed and cater to various industries and purposes. Simply browse through the categories or use the search bar to find a template that matches your vision. Once you’ve found one you like, click on it to open it in the editor.
Step 4: Customize Your Design
Now comes the fun part—customizing your design! Canva’s drag-and-drop editor makes it easy to personalize your template. Here’s how you can do it:
- Add Text: Click on the “Text” tab on the left sidebar to add headings, subheadings, or body text. You can choose from a variety of fonts, colors, and styles to match your brand or theme.
- Upload Images: If you have your own images, click on the “Uploads” tab to add them to your design. Alternatively, you can use Canva’s extensive library of free and premium stock photos.
- Incorporate Elements: Canva offers a wide range of elements, such as icons, shapes, illustrations, and stickers. These can be found under the “Elements” tab and can be resized, rotated, or recolored to fit your design.
- Change Backgrounds: To change the background, click on the “Background” tab. You can choose from solid colors, gradients, or even upload your own image.
Megabanner Ads mo
Step 5: Use Advanced Features (Optional)
If you’re using Canva Pro, you’ll have access to additional features like:
- Magic Resize: Instantly resize your design for different platforms.
- Brand Kit: Save your brand’s colors, fonts, and logos for consistent branding across all designs.
- Animation: Add subtle animations to make your designs more engaging.
- Background Remover: Easily remove the background from images.
Step 6: Save and Share Your Design
Once you’re happy with your design, it’s time to save and share it. Click on the “Download” button at the top right corner to save your design in your preferred format (PNG, JPEG, PDF, etc.). If you’re creating a presentation or video, you can also share it directly from Canva by clicking on the “Share” button.
Tips for Maximizing Your Canva Experience
- Experiment with Templates: Don’t be afraid to mix and match elements from different templates to create a unique design.
- Use Grids and Frames: These tools help you align elements perfectly and create visually balanced designs.
- Leverage Canva’s Tutorials: Canva offers a wealth of tutorials and design courses to help you master the platform.
- Stay Consistent with Branding: Use the Brand Kit feature to ensure all your designs align with your brand identity.
- Explore Canva Pro: If you’re a frequent user, upgrading to Canva Pro is worth the investment for access to premium features.
Why Canva is a Game-Changer for Online Design
Canva Online Design has democratized graphic design, making it accessible to everyone, regardless of their skill level. Its combination of simplicity, versatility, and affordability has made it a favorite among individuals and businesses alike. Whether you’re creating a social media post, a business presentation, or a personal project, Canva provides the tools you need to bring your ideas to life.
advertisement 2
Additional Sections to Include
1. Canva for Different Use Cases
Expand on how Canva can be used for various purposes:
- Social Media Marketing: Create Instagram posts, Facebook covers, Pinterest pins, and TikTok thumbnails.
- Business Needs: Design business cards, invoices, resumes, and email headers.
- Education: Make presentations, infographics, and classroom posters.
- Personal Projects: Design invitations, photo collages, and greeting cards.
- Video Content: Use Canva’s video editor to create short clips, animations, and social media stories.
2. Canva’s Free vs. Pro Features
Dive deeper into the differences between Canva’s free and paid versions:
- Free Version: Access to basic templates, free stock photos, and limited design elements.
- Pro Version: Unlock premium templates, advanced design tools (e.g., Magic Resize, Background Remover), and a larger library of stock assets.
- Team Collaboration: Pro allows multiple users to collaborate on designs in real-time.
3. Canva Mobile App
Highlight the convenience of the Canva mobile app:
- Design on the go with the same features as the desktop version.
- Sync designs across devices for seamless editing.
- Use the app to take photos and instantly incorporate them into your designs.
4. Canva for Branding
Discuss how Canva helps businesses maintain brand consistency:
- Use the Brand Kit to save brand colors, fonts, and logos.
- Create templates for recurring designs (e.g., social media posts, newsletters).
- Share branded templates with team members for unified marketing efforts.
5. Canva’s Design School
Mention Canva’s educational resources:
- Free tutorials and courses on graphic design basics.
- Tips for creating effective social media content.
- Design challenges to improve your skills.
advertisement 3
6. Canva Print Services
Introduce Canva’s printing options:
- Order printed copies of your designs (e.g., business cards, posters, flyers).
- High-quality printing with fast delivery options.
- Affordable pricing for bulk orders.
7. Canva Integrations
Talk about how Canva integrates with other tools:
- Connect Canva with platforms like Google Drive, Dropbox, and social media accounts.
- Use Canva with tools like HubSpot, Mailchimp, and Slack for streamlined workflows.
8. Canva for Teams
Explain how businesses can benefit from Canva for Teams:
- Collaborate with team members on shared projects.
- Assign roles and permissions for better project management.
- Centralize brand assets for easy access.
9. Canva’s Accessibility Features
Highlight Canva’s commitment to inclusivity:
- Easy-to-use interface for users with disabilities.
- Text-to-speech and keyboard navigation options.
- Accessible templates for diverse audiences.
10. Canva’s Global Community
Discuss the impact of Canva’s global user base:
- Over 100 million users worldwide.
- A thriving community of designers sharing tips and inspiration.
- Canva’s initiatives to support small businesses and nonprofits.
advertisement 4
Additional Tips and Tricks for Using Canva
- Keyboard Shortcuts: Save time by using shortcuts like Ctrl+C (Copy), Ctrl+V (Paste), and Ctrl+Z (Undo).
- Grids and Frames: Use grids to align elements perfectly and frames to crop images creatively.
- Transparency Tool: Adjust the transparency of elements to create layered effects.
- Color Palette Generator: Upload an image, and Canva will suggest a matching color palette.
- Duplicate Pages: Easily duplicate pages in presentations or multi-page designs.
- Schedule Posts: Use Canva’s social media scheduler to plan and publish posts directly.
- Explore Canva’s Marketplace: Discover third-party apps and integrations to enhance your designs.
Real-Life Examples of Canva in Action
- Small Business Success Story: Share how a small business used Canva to create professional marketing materials on a budget.
- Social Media Influencer: Highlight how an influencer uses Canva to design eye-catching Instagram posts and stories.
- Educator’s Experience: Describe how a teacher uses Canva to create engaging classroom materials.
- Nonprofit Organization: Explain how a nonprofit uses Canva to design fundraising campaigns and event posters.
advertisement 5
Frequently Asked Questions (FAQs) About Canva
- Is Canva free to use?
Yes, Canva offers a free version with plenty of features. However, Canva Pro unlocks additional tools and resources. - Can I use Canva for commercial purposes?
Yes, as long as you follow Canva’s licensing terms. Pro users have access to more commercial-use assets. - How do I download my designs?
Click the “Download” button and choose your preferred format (PNG, JPEG, PDF, etc.). - Can I collaborate with others on Canva?
Yes, Canva allows real-time collaboration for teams. - What devices support Canva?
Canva works on desktops, laptops, tablets, and smartphones via its app.
Why Canva is the Future of Online Design
- Democratization of Design: Canva makes professional design accessible to everyone.
- Constant Innovation: Regular updates and new features keep Canva ahead of the curve.
- Global Reach: Canva’s multilingual support and diverse templates cater to users worldwide.
- Sustainability: Canva’s print services use eco-friendly materials, appealing to environmentally conscious users.
advertisement 6
Final Thoughts
In a world where visual content reigns supreme, Canva has emerged as the ultimate online design tool for creators of all levels. With its user-friendly interface, extensive template library, and powerful features, Canva makes it easy to create stunning designs in just a few clicks. Whether you’re a seasoned designer or a complete beginner, Canva Design offers everything you need to unleash your creativity and make a lasting impression.
So, what are you waiting for? Head over to Canva today and start designing like a pro! With this step-by-step guide, you’ll be well on your way to creating visuals that captivate and inspire. Happy designing!
More Related Title
- “Master Canva Online Design: A Step-by-Step Guide to Creating Stunning Visuals”
- “How to Use Canva: The Ultimate Online Design Tool for Beginners and Pros”
- “Canva Design Made Easy: Step-by-Step Tutorial for Stunning Graphics”
- “Unlock Your Creativity with Canva: A Complete Guide to Online Design”
- “Canva Online Design Tool: Tips, Tricks, and Step-by-Step Instructions”
- “Create Professional Designs with Canva: A Beginner’s Guide to Online Design”
- “Canva Design Secrets: How to Create Eye-Catching Visuals in Minutes”
- “The Ultimate Canva Tutorial: Step-by-Step Guide to Mastering Online Design”
- “Canva for Beginners: How to Use the Online Design Tool Like a Pro”
- “Design Like a Pro with Canva: A Step-by-Step Guide to Online Design Tools”
- “Canva Online Design: Everything You Need to Know to Create Stunning Graphics”
- “From Beginner to Pro: How to Use Canva for Stunning Online Designs”
- “Canva Design Tips: A Step-by-Step Guide to Creating Professional Visuals”
- “How to Create Stunning Designs with Canva: The Ultimate Online Design Tool”
- “Canva Online Design Tool: A Comprehensive Guide for Beginners and Experts”
Here’s a list of Frequently Asked Questions (FAQs) about Canva Online Design that you can include in your article. These FAQs are designed to address common user queries, improve SEO, and provide value to your readers:
Frequently Asked Questions (FAQs) About Canva Online Design
1. What is Canva, and how does it work?
Canva is an online design tool that allows users to create professional-quality visuals using a drag-and-drop interface. It offers templates, stock images, fonts, and design elements to help users create graphics for social media, presentations, posters, and more.
2. Is Canva free to use?
Yes, Canva offers a free version with access to thousands of templates, images, and design tools. However, some premium features and assets require a Canva Pro subscription.
3. What is Canva Pro, and is it worth it?
Canva Pro is the paid version of Canva, offering additional features like Magic Resize, Background Remover, Brand Kit, and access to millions of premium stock photos and templates. It’s worth it for frequent users or businesses that need advanced design tools.
4. Can I use Canva for commercial purposes?
Yes, you can use Canva for commercial purposes, but you must comply with Canva’s licensing terms. Free users have access to some commercial-use assets, while Pro users gain access to a larger library of commercial-use elements.
5. How do I download my designs from Canva?
To download your design, click the Download button at the top right corner of the editor. You can choose from formats like PNG, JPEG, PDF, or MP4 (for videos).
6. Can I collaborate with others on Canva?
Yes, Canva allows real-time collaboration. You can invite team members to edit designs, leave comments, and share feedback. This feature is especially useful for businesses and remote teams.
7. Does Canva work on mobile devices?
Yes, Canva has a mobile app for iOS and Android devices. The app offers most of the same features as the desktop version, allowing you to design on the go.
8. What types of designs can I create with Canva?
Canva supports a wide range of design types, including:
- Social media posts (Instagram, Facebook, Twitter, etc.)
- Presentations
- Posters, flyers, and brochures
- Business cards and resumes
- Videos and animations
- Invitations and greeting cards
9. How do I use Canva’s Brand Kit?
The Brand Kit is a feature available to Canva Pro users. It allows you to save your brand’s colors, fonts, and logos for easy access. To use it, go to the Brand Kit tab and upload your brand assets.
10. Can I print my designs directly from Canva?
Yes, Canva offers print services for designs like business cards, posters, and flyers. You can place an order directly through the platform and have your designs delivered to your doorstep.
11. What is Canva’s Magic Resize tool?
Magic Resize is a Pro feature that allows you to instantly resize a design for different platforms. For example, you can turn an Instagram post into a Facebook cover or a Pinterest pin with just one click.
12. Does Canva offer tutorials for beginners?
Yes, Canva provides a Design School with free tutorials, courses, and design challenges to help users improve their skills. These resources are perfect for beginners and advanced users alike.
13. Can I upload my own images and fonts to Canva?
Yes, you can upload your own images, videos, and fonts to Canva. Simply go to the Uploads tab and add your files. This feature is great for maintaining brand consistency.
14. Is Canva suitable for professional designers?
While Canva is designed to be user-friendly for beginners, it also offers advanced tools that professional designers can use to create high-quality visuals. Features like transparency adjustments, grids, and frames make it a versatile tool for all skill levels.
15. How do I cancel my Canva Pro subscription?
To cancel your Canva Pro subscription, go to your account settings, select Billing & Teams, and click Cancel Subscription. You’ll still have access to Pro features until the end of your billing cycle.
16. Can I use Canva offline?
No, Canva is an online design tool, so you need an internet connection to use it. However, you can download your designs for offline use.
17. Does Canva support multiple languages?
Yes, Canva supports multiple languages, making it accessible to users worldwide. You can change the language settings in your account preferences.
18. What is Canva’s refund policy?
Canva offers a 30-day money-back guarantee for Pro subscriptions. If you’re not satisfied, you can request a refund within 30 days of purchase.
19. Can I use Canva to create animated designs?
Yes, Canva allows you to create animated designs and videos. You can add animations to text, elements, and images to make your designs more engaging.
20. How do I share my Canva designs on social media?
You can share your designs directly to social media platforms like Instagram, Facebook, and Twitter by clicking the Share button and selecting the platform. Alternatively, you can download the design and upload it manually.
Why Include FAQs in Your Article?
- Improves SEO: FAQs target long-tail keywords and answer common search queries, boosting your article’s visibility on search engines.
- Enhances User Experience: Readers can quickly find answers to their questions without leaving your page.
- Builds Authority: Providing detailed answers establishes your article as a reliable source of information.
By adding these FAQs, you’ll not only make your article more comprehensive but also improve its SEO performance and user engagement.
Native Banner ads